Anleitung
Lebenslauf-Ersteller Demo: Machen Sie Ihren eigenen Lebenslauf wie Sie es wollen

Anwendung
Einführung
Die Benutzung von CV-Template ist sehr direkt organisiert. So arbeiten Sie zum Beispiel direkt in Ihrem Lebenslauf und sehen Sie sofort das Ergebnis. Sobald Sie einen neuen Lebenslauf erstellen, wird eine Basiseinteilung sichtbar, die Sich nach Ihrem Wunsch ändern lässt. Die nachstehend beschriebenen Optionen sind unterteilt in „Allgemeine Einstellungen” (Änderungen, die das gesamte Dokument beeinflussen sowie Farbe und Schriftwechsel, Kopf- und Fußzeilen, Nummerierung und Änderungen in Elementtiteln (Größe / Kapital / betont) und „Elementspezifische Einstellungen” (Änderungen, die das jeweilige Element beeinflussen).
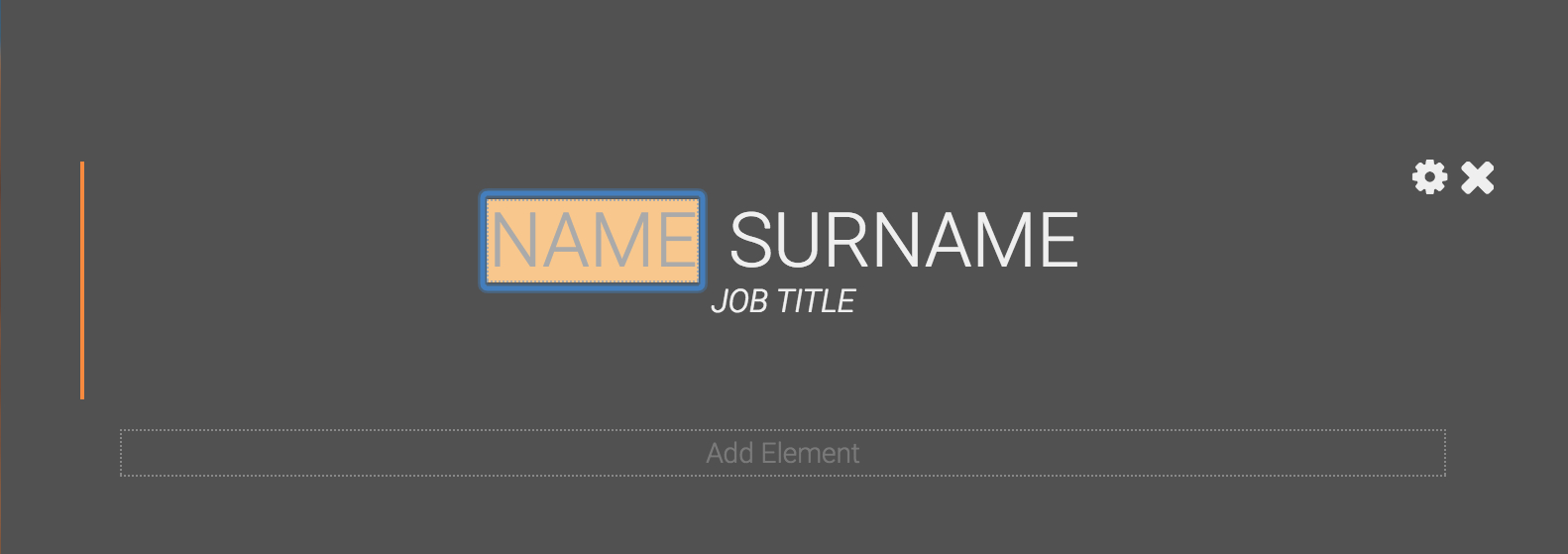
Texte bearbeiten
Mit einem Klick auf Wörtern oder Phrasen wird das jeweilige Feld ausgewählt.
So können Sie direkt den Text bearbeiten. Wenn Sie Wörter hervorheben möchten, selektieren Sie diese und wählen Sie zwischen ‚B‘ (fett) oder „U“ (unterstrichen) in dem angezeigten Menü.
Zum Entfernen von angebrachten Formatierungen klicken Sie auf „Formatierung entfernen“.
Mit der Taste “Tab” wählen Sie das nächste Feld. Sie können auch direkt im jeweiligen Feld Änderungen vornehmen.
So können Sie direkt den Text bearbeiten. Wenn Sie Wörter hervorheben möchten, selektieren Sie diese und wählen Sie zwischen ‚B‘ (fett) oder „U“ (unterstrichen) in dem angezeigten Menü.
Zum Entfernen von angebrachten Formatierungen klicken Sie auf „Formatierung entfernen“.
Mit der Taste “Tab” wählen Sie das nächste Feld. Sie können auch direkt im jeweiligen Feld Änderungen vornehmen.
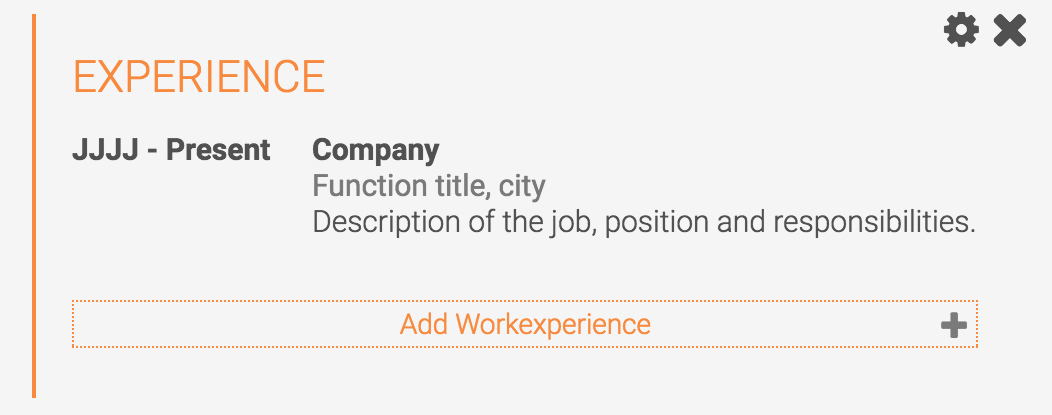
Komponenten hinzufügen
Komponenten, wie Berufserfahrung, Fähigkeiten oder Ausbildung, fügen Sie zu indem Sie den Mauszeiger über das Element bewegen, den Text – z.B. Berufserfahrung, Fähigkeiten, Bildung wählen und auf “Hinzufügen” klicken (untere Leiste des Elementes). Durch Drücken der Taste ‚+‘ auf der rechten Seite können Sie mehrere Komponenten hinzufügen.
An manchen Elementen (zB Fähigkeiten) können zusätzliche Gruppen zugefügt werden. Klicken Sie dazu auf “Neue Fähigkeit hinzufügen”. Jetzt können Sie den Titel dieser Gruppe ändern und Elemente hinzufügen durch den Kursor über der neuen Gruppe zu bewegen.
An manchen Elementen (zB Fähigkeiten) können zusätzliche Gruppen zugefügt werden. Klicken Sie dazu auf “Neue Fähigkeit hinzufügen”. Jetzt können Sie den Titel dieser Gruppe ändern und Elemente hinzufügen durch den Kursor über der neuen Gruppe zu bewegen.
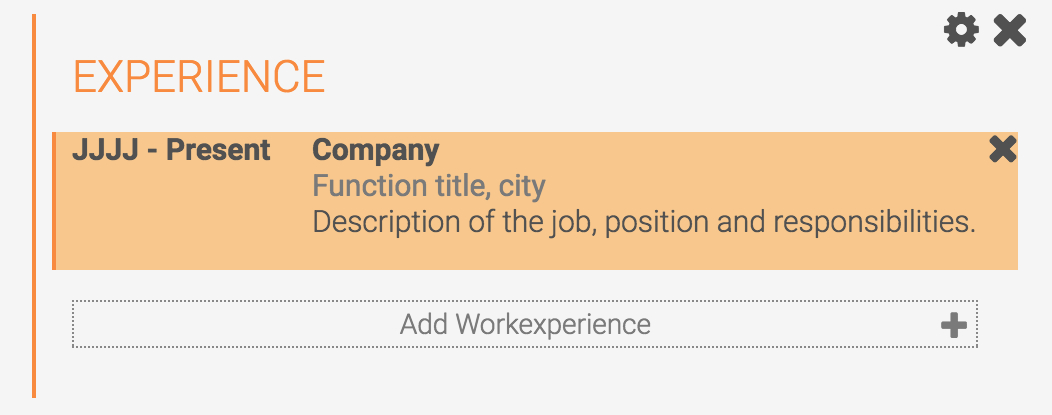
Entfernen von Elementen
Bewegen Sie den Mauszeiger über dem Element, so erscheint ein Kreuz auf der Komponente, der Gruppe (falls vorhanden) und dem Element als Ganzes. Durch Anklicken können Sie einzelne Komponenten, Gruppen oder ganze Elemente entfernen.
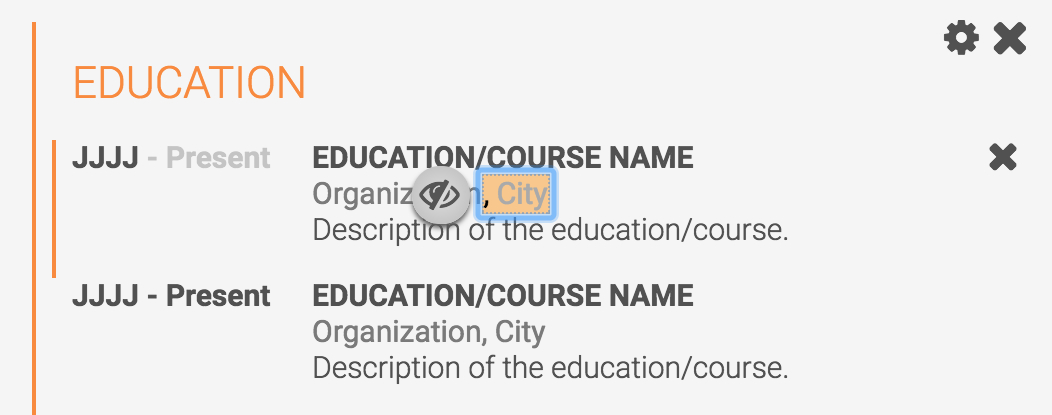
Felder ausblenden
Manchmal sind Felder teilweise überflüssig (Man denke z.B. an das Ende des Jahres bei einem einjährigen Kurs). Felder sind generisch auszuschalten in den Element-Einstellungen. Auch einzelne Felder sind ausblendbar. Dazu klicken Sie in das entsprechende Feld und drücken Sie das Auge, dass links angezeigt wird. Der Text wird transparent; er wird dann im Download ausgeblendet. Das Auge wird wieder sichtbar wenn Sie noch einmal auf das Feld klicken und danach auf das Auge.
Ändern von Symbolen
Manche Elemente enthalten Symbole. Diese können durch Anklicken angepasst werden. Das ursprüngliche Symbol wird angepasst sobald Sie ein anderes Symbol anklicken.
Wenn das gewünschte Symbol nicht vorkommt in der Liste, dann möglicherweise in der "Font Awesome". Wenn das Symbol verfügbar ist, können wir es hinzufügen.
Wenn das gewünschte Symbol nicht vorkommt in der Liste, dann möglicherweise in der "Font Awesome". Wenn das Symbol verfügbar ist, können wir es hinzufügen.
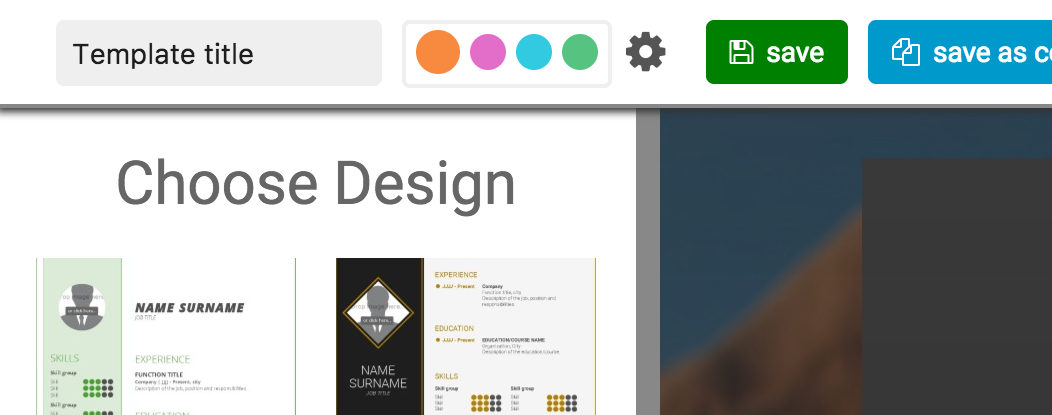
Ändern des Entwurfs
Fragen Sie sich, wie Ihr Lebenslauf in einem anderen Design aussehen würde? Durch Klicken auf ‘Ändern Entwurf’ auf der linken Seite des Bildschirms können Sie andere Entwürfe auswählen. Die Einteilung Ihres aktuellen Designs wird automatisch gespeichert, so dass Sie immer wieder zum ursprünglichen Entwurf zurückkehren können.
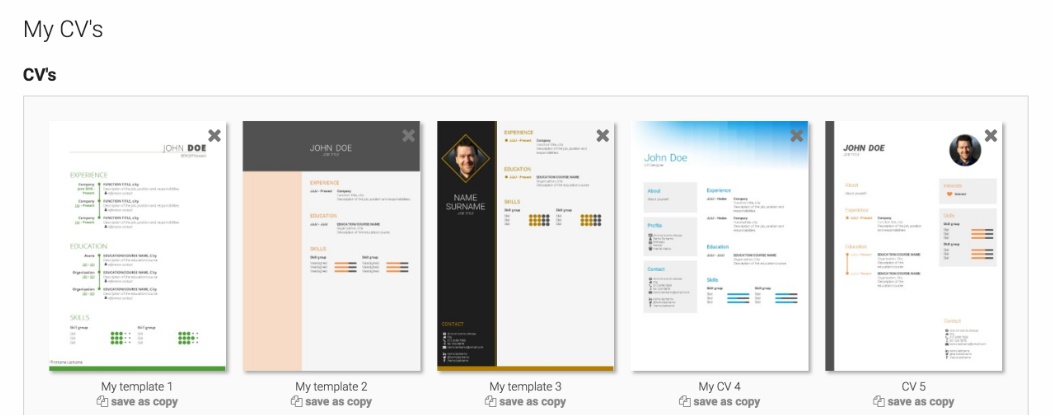
Bearbeiten und kopieren Sie ihren Lebenslauf auf ihrem Armaturenbrett
Durch Klicken auf "Speichern" in der oberen Leiste wird der geöffnete Lebenslauf gespeichert. Wenn Sie nicht angemeldet sind, werden Sie gebeten dies zu tun. Nach der Anmeldung wird Ihr Lebenslauf automatisch mit Ihrem Konto verknüpft und ist sie zu finden in der Übersicht "Mein Lebenslauf". In der Übersichtsliste “Meine Lebensläufe” aus dem Menü können Berwerbungsschreiben erstellt, kopiert oder entfernt werden.
Tipp: Benutzen Sie diese Übersicht auch um einen kompletten Basis-Lebenslauf mit Ihren gesamten Daten zu erstellen. Diesen können Sie nachfolgend duplizieren und je nach Stellenangebot anpassen.
Tipp: Benutzen Sie diese Übersicht auch um einen kompletten Basis-Lebenslauf mit Ihren gesamten Daten zu erstellen. Diesen können Sie nachfolgend duplizieren und je nach Stellenangebot anpassen.
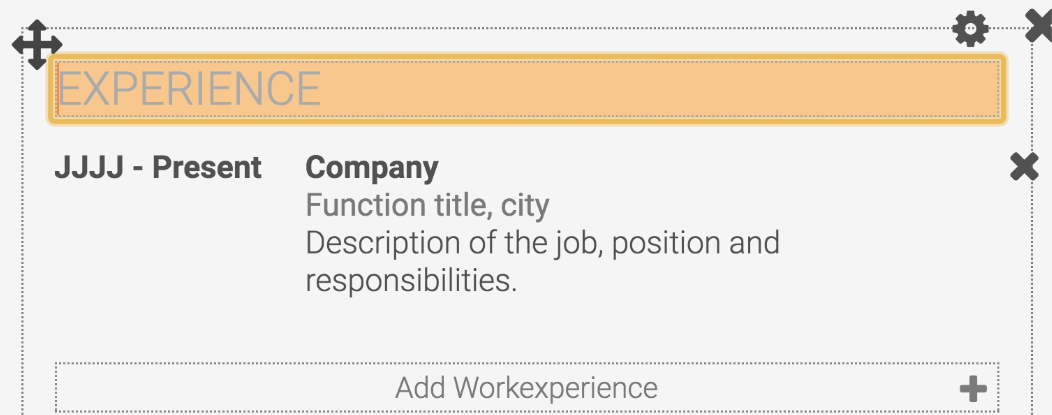
Arbeiten mit Touchscreen
Wir haben eine speziell für Tablets geeignete Berührungsschnittstelle entwickelt. Durch Klicken auf Elementen erscheinen Optionen wie normalerweise durch Bewegen des Mauszeigers über Symbolen.
Als Weiteres ist links in der oberen Leiste ein "Move"- Symbol hinzugefügt. Durch Drücken und Bewegen können Elemente an eine andere Stelle geschleppt werden.
Allgemeine Einstellungen
Wo zu finden
Allgemeine Einstellungen finden Sie in der oberen Leiste. Sie ermöglichen z.B. die Anpassung vom Namen Ihres Lebenslaufes/Bewerbungsbriefes oder der Farben. Öffnen Sie die allgemeinen Einstellungen durch Klicken auf dem Zahnrad neben den Farbeinstellungen.
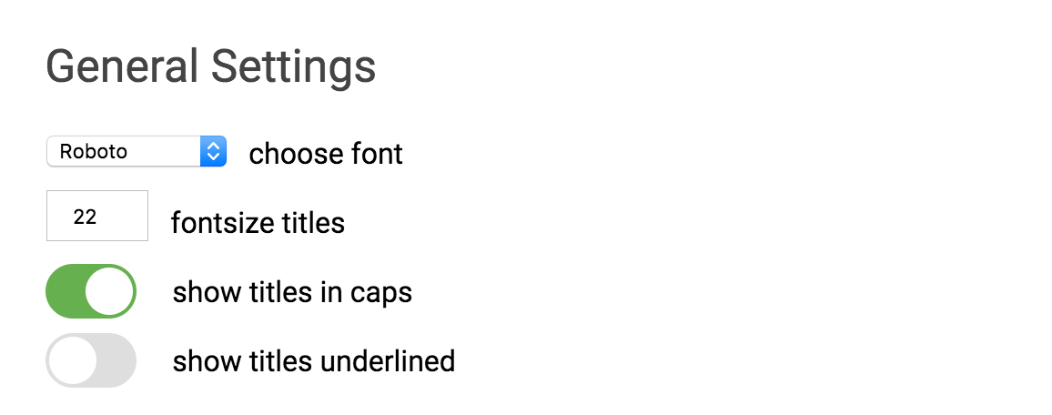
Schriftart und Elementtitel ändern
Durch Anklicken des Zahnrades werden die allgemeinen Einstellungen in der unteren Leiste geöffnet. Hier können Sie die Schriftart anpassen durch Klicken im Schriftartenmenü.
Sie können auch die Elementtitel ändern (Gross- oder Kleinschreibung, Unterstreichung usw.). Alle Elementtitel werden automatisch angepasst wodurch das Ergebnis direct sichtbar ist.
Sie können auch die Elementtitel ändern (Gross- oder Kleinschreibung, Unterstreichung usw.). Alle Elementtitel werden automatisch angepasst wodurch das Ergebnis direct sichtbar ist.
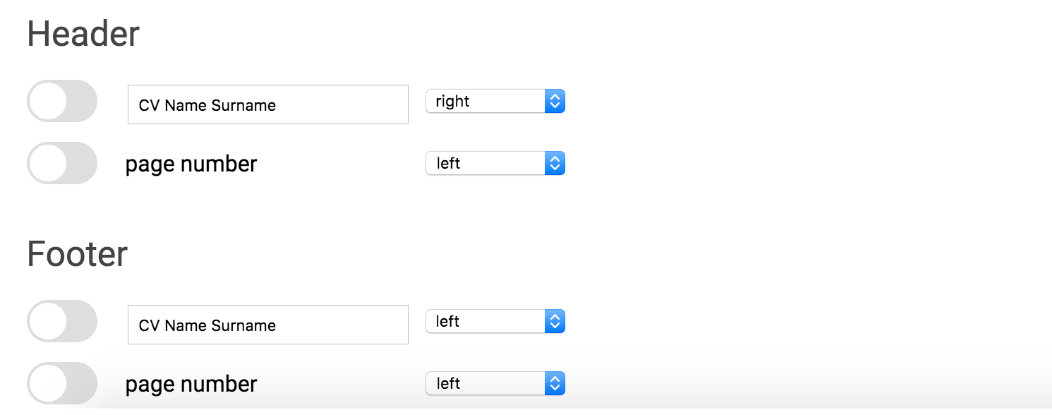
Kopf/Fusstext und Nummerierung
Die Allgemeinen Einstellungen enthalten auch die Optionen für Kopf-/Fusstext und Nummerierung. Sobald Sie den Text angepasst haben ist dies sichtbar im Lebenslauf (Wiedergabe eingeschaltet). Darüber hinaus können Sie die Position bestimmen mit der Wahl “Links” oder “Rechts” im Dropdown-Menü.
Elemente
Wir haben an Hand von vielen Lebensläufen untersucht, welche Art von Informationen darin benutzt werden. CV-Template umfasst alle Elemente und Optionen die Sie brauchen. Melden Sie uns wenn Sie noch etwas vermissen.

Hinzufügen von neuen Elementen
Jede Vorlage enthält eine oder mehrere (ausgeblendete) Felder an denen Elemente hinzugefügt werden können. Durch Klicken auf “Element hinzufügen” können Sie die Art der Elemente wählen die Sie an das Popup-Menü hinzufügen möchten. Vorher entfernte Elemente sind noch immer verfügbar unter “Bestehende Elemente”. Wenn Sie also den Entwurf wechseln, können Sie weiterhin die vorher eingeführten Daten benutzen.
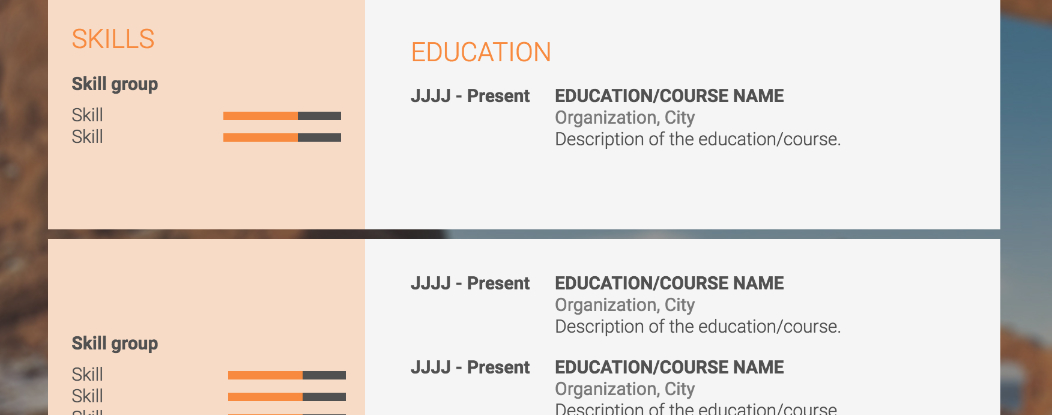
Brechen von Elementen
Jede Vorlage enthält eine oder mehrere (ausgeblendete) Felder in denen sich Elemente befinden. Wenn Gebiete sich gegenseitig oder Ober-/Unterseite der Seite berühren, verschiebt sich das jeweilige Element auf die benachbarte Seite oder es wird zerteilt. Wenn Zerteilung unerwünscht ist, kann das Element manuell zur folgenden Seite verschleppt werden (S. Neuordnung von Elementen).
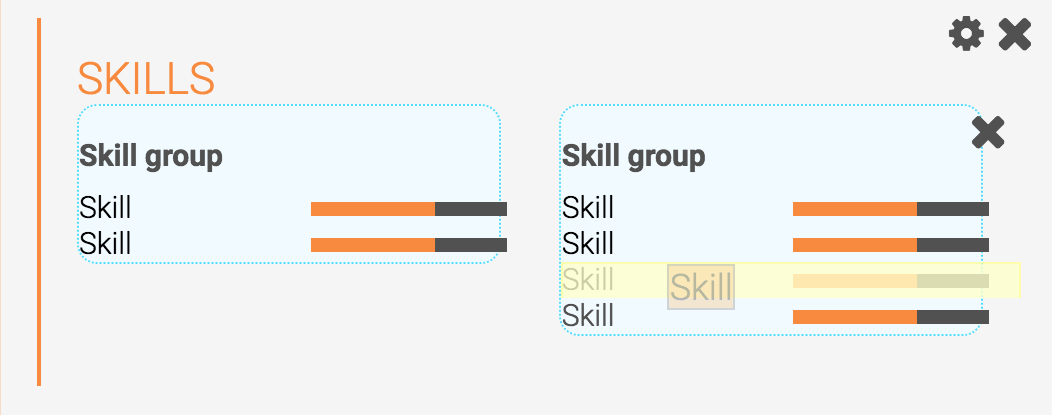
Neuordnung von Elementen
Elemente können nach anderen Gebieten oder Seiten versleppt werden. Selektieren Sie das Element mit dem Cursor über dem Linken Rand. Der Rand wird dabei breiter. Halten Sie die Maustaste gedrückt und schleppen Sie das Element über ein anderes Element und ändern somit die Reihenfolge. Wenn Sie die Seitenränder oben oder unten überschreiten, wird automatisch zur vorgehenden oder nächsten Seite gescrollt.
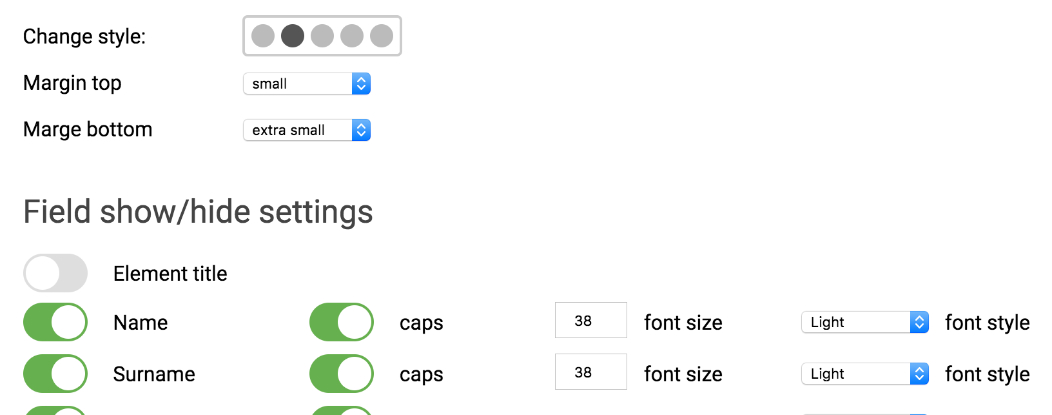
Elementeinstellungen
Wenn Sie den Cursor über einem Element bewegen, erscheint ein Zahnrad. Durch Mausklick auf dem Zahnrad selektieren Sie die Elementeinstellungen. Darin gibt es folgende Optionen:
- Leerraum oben und unten im Element (Wählen der Grösse im Dropdown-Menu)
- Stiländerung des Elements durch Wahl der Schaltflächen
- Ein-/Ausblenden von Feldern und ihren Stilen (Gross-/ Kleinschreibung, Grösse) und Schriftart (betont, kursif usw.)