Manuel d’utilisation de CV-Template
Démo du Créateur de CV: Créez votre CV éxactement comme vous le voulez

Utilisation Générale
Introduction
CV-Template est conçu pour travailler aussi directement que possible. Vous travaillez directement dans le fichier et voyez immédiatement les changements que vous faites. Une fois ouvert, le nouveau CV a une mise en page par défaut qui peut être totalement personnalisée. Les options communes sont décrites ci-dessous ; les paramètres généraux (ex : options couleurs, polices, en-tête/pied de page/numérotation et titres des parties) sont décrits dans la rubrique “Paramètres généraux”. Les options spécifiques sont décrites dans la section “Paramètres des options”.
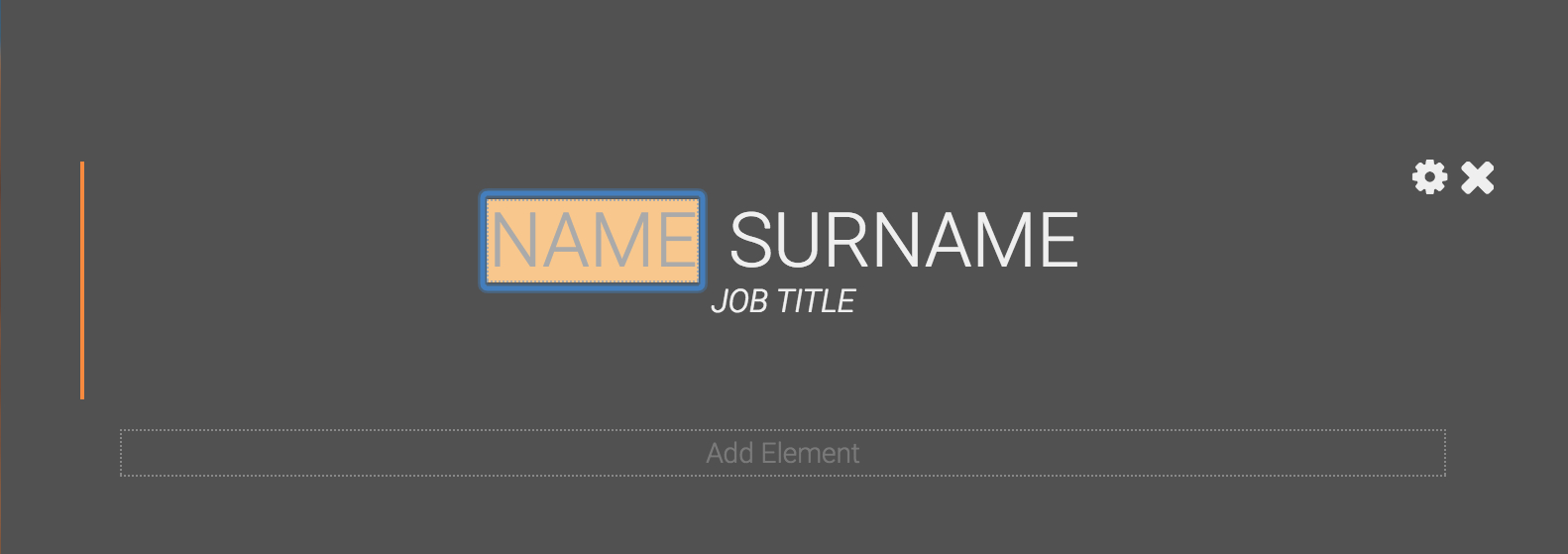
Modifier le texte
En cliquant directement sur les mots, le système sélectionne le champ approprié. Vous pouvez éditer le texte immédiatement. Si vous souhaitez mettre des mots en évidence, vous pouvez réaliser cela en sélectionnant les mots et en cliquant sur “B” (gras) ou “U” (souligner) dans le menu apparent. Pour supprimer le format de texte enrichi, il vous suffit simplement de cliquer sur “supprimer tous les styles”.
En cliquant sur la touche “onglet”, vous sélectionnez le champ suivant ; alternativement, vous pouvez sélectionner un autre champ en cliquant sur le texte souhaité.
En cliquant sur la touche “onglet”, vous sélectionnez le champ suivant ; alternativement, vous pouvez sélectionner un autre champ en cliquant sur le texte souhaité.
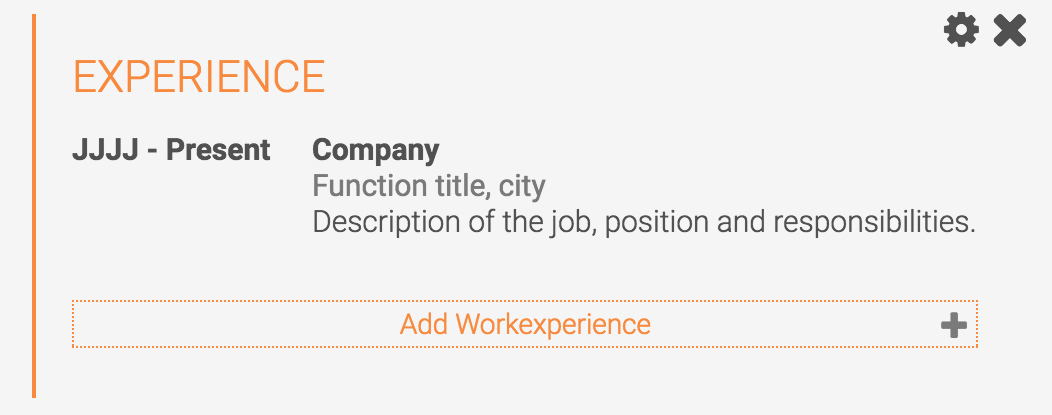
Ajouter du contenu
Pour ajouter des éléments (ex. : des expériences de travail, des compétences, des études), survolez la partie et appuyez simplement sur « ajouter… - des expériences de travail/des compétences/des études - … » en bas de la partie. En appuyant sur « + », sur la droite, vous pouvez choisir d’ajouter plusieurs éléments à la fois.
Pour certains éléments (compétences), il est possible d’ajouter une nouvelle catégorie (catégorie « compétences »). En cliquant sur la zone en bas de la partie, le rédacteur ajoutera une nouvelle catégorie avec un titre où vous pourrez ajouter les éléments souhaités.
Pour certains éléments (compétences), il est possible d’ajouter une nouvelle catégorie (catégorie « compétences »). En cliquant sur la zone en bas de la partie, le rédacteur ajoutera une nouvelle catégorie avec un titre où vous pourrez ajouter les éléments souhaités.
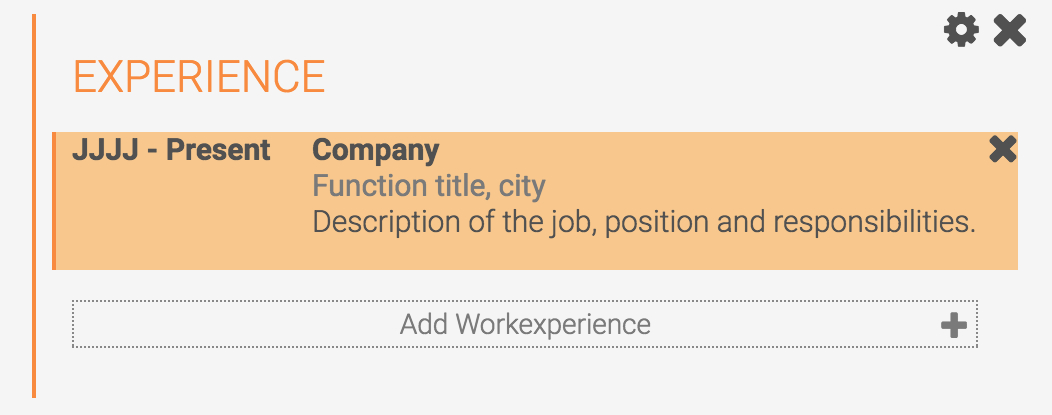
Supprimer du contenu
En survolant la partie, vous pouvez facilement supprimer des éléments (ex. : une expérience de travail, des études ou une compétence), une section/catégorie (ex. : section « compétences »), ou toute une partie.
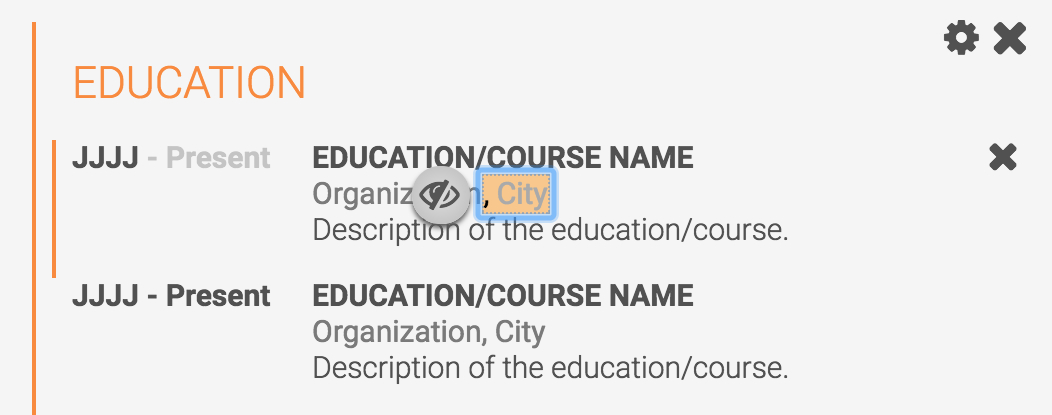
Cacher des champs
Certains champs ne sont parfois pas nécessaires (comme par example un champ « année de fin » alors que la formation n’as duré qu’un an). En plus de caché les champs dans les paramètres généraux, vous pouvez également le faire individuellement. Il vous suffit de cliquer sur le champ désiré et d’appuyer sur l’œil à gauche. Le champ sera transparent et sera caché lors du téléchargement. Pour ré-afficher l’élément caché, il vous suffit de cliquer à nouveau sur le champ et sur l’œil.
Changer une icône
Certains éléments ont des icônes qu’il est facile de changer en cliquant dessus. En sélectionnant une autre icône dans le cadre apparent, vous changez instantanément d’icône.
Si l’icône que vous désirez n’est pas accessible, vous pouvez rechercher les icônes de la police.
Contactez-nous s’ils ont l’option que vous recherchez et nous pourrons alors ajouter l’icône à la liste.
Si l’icône que vous désirez n’est pas accessible, vous pouvez rechercher les icônes de la police.
Contactez-nous s’ils ont l’option que vous recherchez et nous pourrons alors ajouter l’icône à la liste.
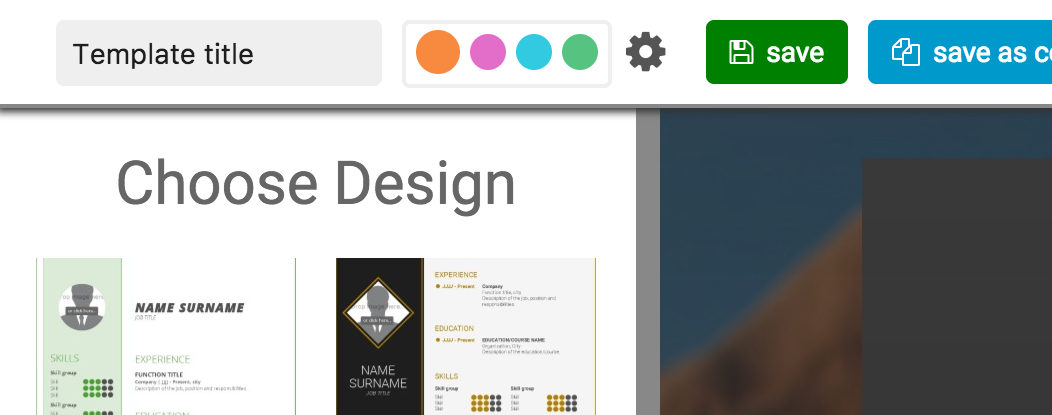
Changer de modèle
Vous vous demandez à quoi peut ressembler votre CV dans un nouveau modèle ? En cliquant sur « changer de modèle », sur la barre à gauche de votre écran, vous pouvez sélectionner d’autres modèles. Toutes les informations utilisées dans les autres modèles seront sauvegardées ; quand vous retournerez à l’original, le modèle sera exactement comme vous l’avez laissé (à l’exception de changements textuels que vous avez fait lors de l’utilisation d’autres modèles).
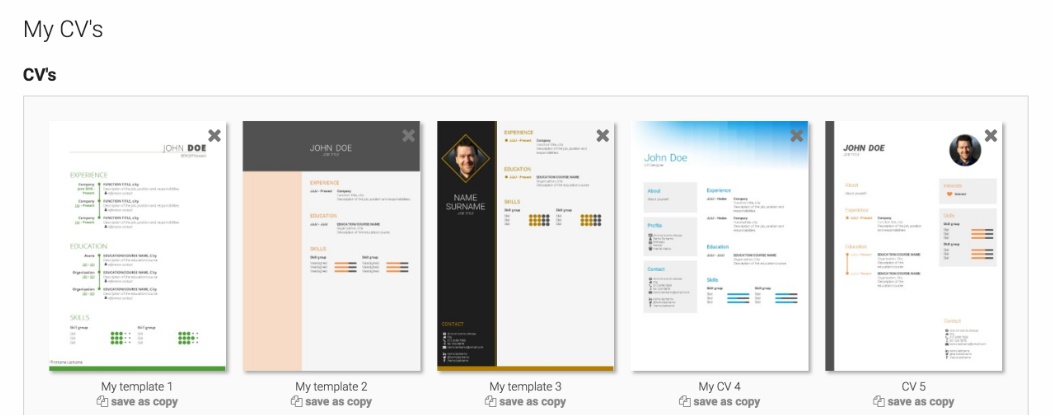
Gérez et dupliquez votre CV dans votre tableau de bord
En cliquant sur le bouton « sauvegarder » en haut de la page, le modèle sera sauvegardé. Vous devrez alors vous connecter ou vous enregistrer si vous n’êtes pas encore inscrit. Après inscription, le modèle sera enregistré automatiquement sur le compte que vous avez cré et sera accessible dans la rubrique « Mes CV’s », accessible via le menu. Sur la page Mes CV’s, vous pouvez copier, supprimer ou ajouter de nouveaux CV’s ou Lettres de Motivation.
Conseil : Utilisez la page Mes CV’s pour créer un CV par défaut qui contiendra toutes vos informations. Copier ce CV et enlever toutes les informations non-désirées lorsque vous postulez pour emploi particulier.
Conseil : Utilisez la page Mes CV’s pour créer un CV par défaut qui contiendra toutes vos informations. Copier ce CV et enlever toutes les informations non-désirées lorsque vous postulez pour emploi particulier.
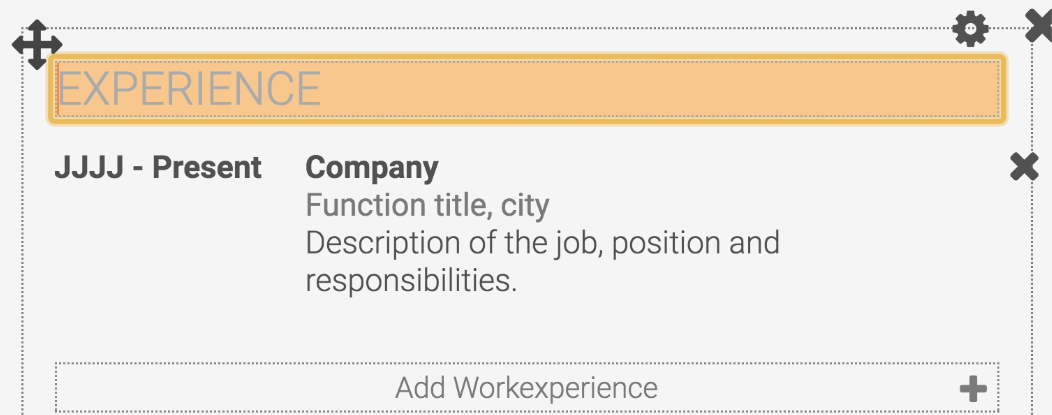
Interface tactile
L’interface tactile pour tablettes est très similaire à l’interface bureau. En appuyant sur un élément, toutes les options apparaitront à l’exception des éléments à glisser dans une partie. Les éléments peuvent être repositionnés en touchant et en glissant le senseur de mouvement à gauche de l’élément sélectionné.
Paramètres Généraux
Où les trouver
Les paramètres généraux se trouvent en haut de l’écran. Grâce à eux, vous pouvez facilement changer le nom de votre CV ou de votre Lettre de Motivation et vos choix de couleur. De plus, vous pouvez accéder aux paramètres généraux en cliquant sur le bouton à côté des options couleur.
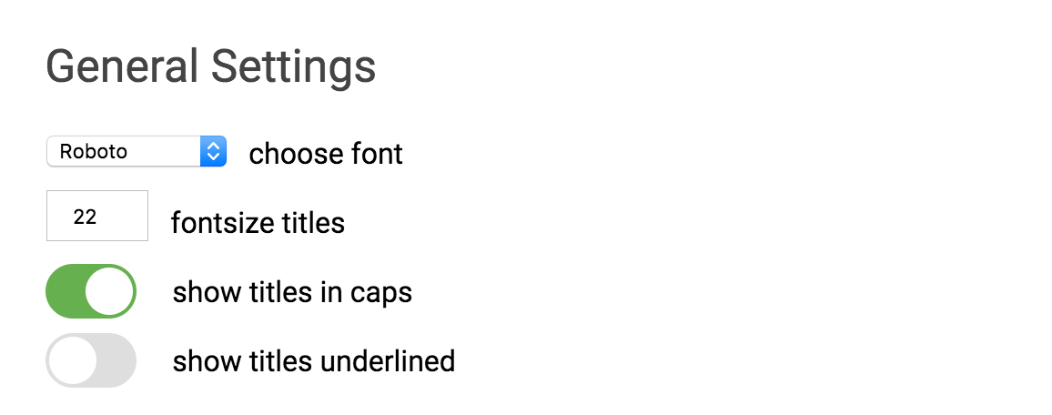
Changer la police et le style des titres des parties
Après avoir cliqué sur le bouton, l’onglet des paramètres généraux s’ouvrira en bas de votre écran. Vous pouvez facilement changer le type de la police en cliquant sur le menu du type de de la police.
De plus, vous pouvez changer les titres des parties (passer de majuscules verrouillées à des minuscules, changer la taille des titres des parties et souligner les titres si vous le désirez). Tous les titres des parties seront changés immédiatement.
De plus, vous pouvez changer les titres des parties (passer de majuscules verrouillées à des minuscules, changer la taille des titres des parties et souligner les titres si vous le désirez). Tous les titres des parties seront changés immédiatement.
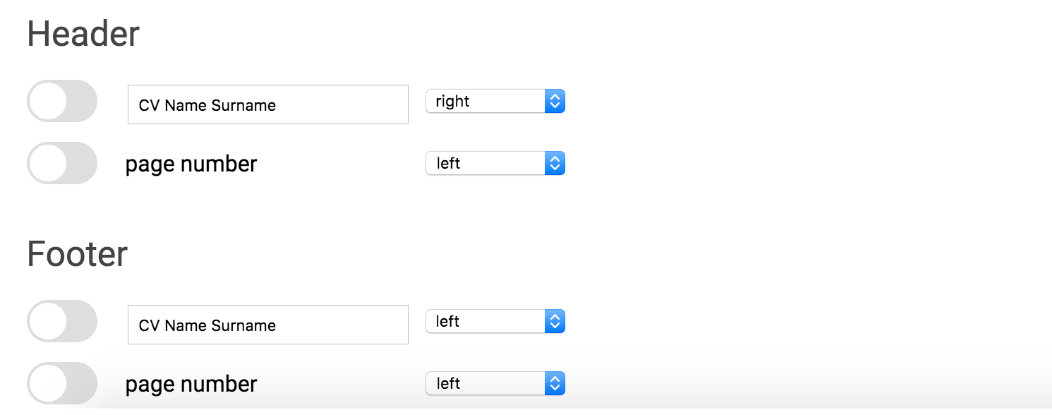
En-tête/Pied de page et numérotation
La section des paramètres généraux offre également des options d’en-têtes, pieds de page et numérotation. En modifiant votre texte, le résultat apparaît automatiquement (si le texte est activé) ; la position (droite/gauche) peut être changée dans le menu.
éléments
Nous avons recherché différents types d’informations sur les CV’s et modélisé de nombreux éléments pour nous assurer que les options que vous désirez soient disponibles.
N’hésitez pas à nous contacter si vous avez une demande.
N’hésitez pas à nous contacter si vous avez une demande.

Ajouter un nouvel élément
Chaque modèle contient une ou plusieurs zones (invisibles) où des éléments peuvent être ajoutés. En cliquant sur « ajouter un élément », une liste d’éléments disponibles apparaîtra et vous pourrez alors sélectionner l’option souhaitée. De plus, les éléments supprimés seront accessibles en haut de la page sous la rubrique « éléments existants » ; lorsque que vous changez de modèle, vous pouvez ajouter ces éléments qui contiennent déjà certaines informations.
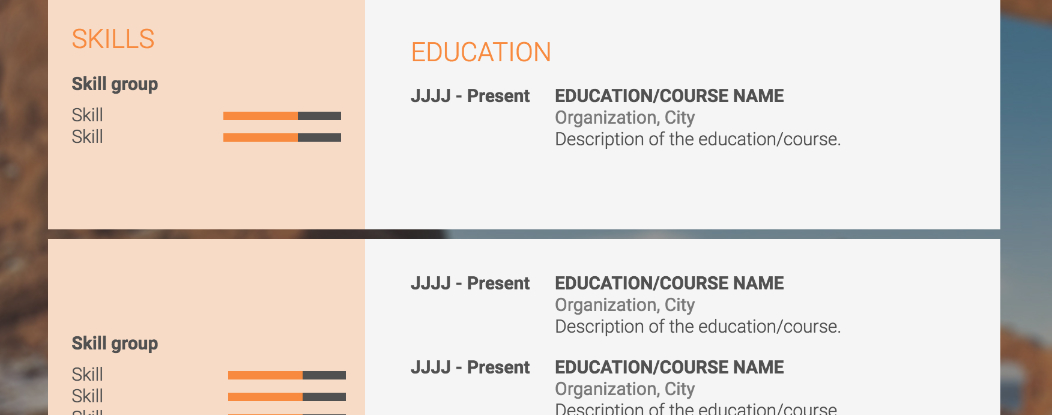
éléments séparés
Chaque modèle contient une ou plusieurs zones (invisibles) contenant les éléments. Lorsque les zones entrent en collision les unes avec les autres ou avec le haut ou le bas de la page, les éléments qu’elles contiennent seront assignés dans la même zone de la page suivante ou seront séparées en deux parties et l’une d’entre elles continuera sur la page qui suit, si possible. Si ce n’est pas ce que vous souhaitez, vous pouvez glisser l’élément sur la page suivante ou réarranger les élément (continuez à lire pour une description).
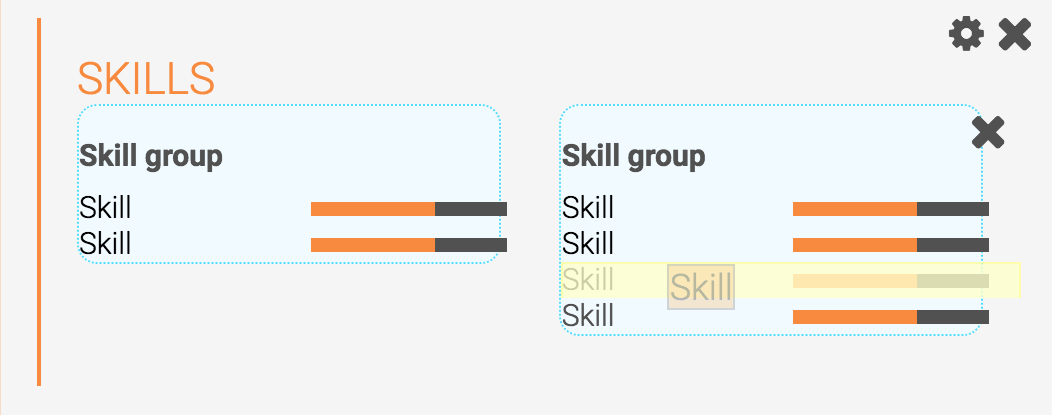
Réorganiser des éléments
Les éléments peuvent être glissés dans une autre zone en les survolant et en sélectionnant le bord gauche qui apparait pendant que vous survolez la zone. Lorsque que vous passez au-dessus de la zone, le bord deviendra épais et l’arrière-plan de la partie changera de couleur. En cliquant, (veillez à garder la souris en bas !) vous pouvez glisser l’élément dans la zone désirée et organiser à votre guise. En glissant l’élément au sommet ou en bas de la page, le curseur va automatiquement défiler vers le haut/bas pour que vous puissiez accéder à d’autres pages.
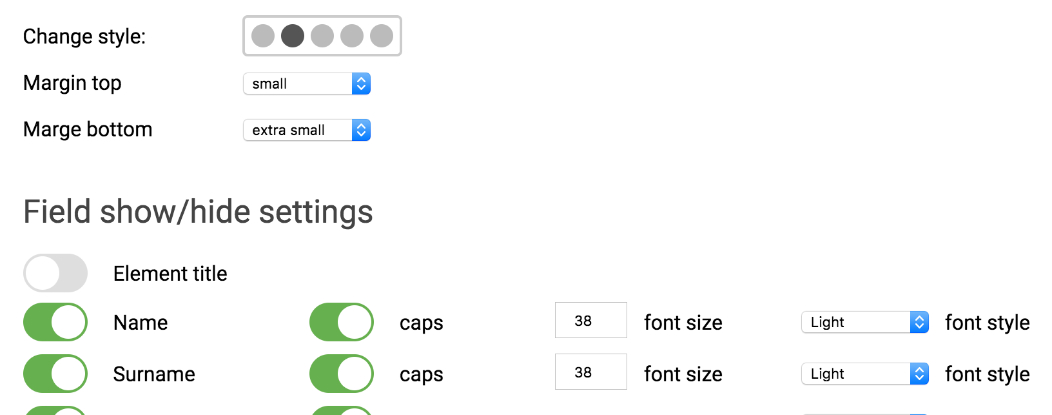
Paramètres des sections
En cliquant sur l’onglet qui apparaît en haut à droite de la partie lorsque vous passez dessus, vous pouvez accéder aux paramètres d’une section. Ici, vous pouvez gérer les options qui suivent:
- L’espace blanc au sommet et en bas de la partie en sélectionnant les différentes tailles dans le menu
- Le style de la section en sélectionnant les pastilles
- Activer/désactiver des champs et styles (majuscules verrouillées – minuscules, taille des lettres et le type de police).